1. Log in
Navigate to the New Zealand Couriers' Sender Portal page (click here) and log in using your username and password.
2. Navigate to 'Consignments'
Go to the 'Consignments' icon in the upper left corner and click on it, or click here to navigate there directly.

3. Tracking Dashboard
You will see a list of all the consignments in the following dashboard:

Each line represents a unique Consignment ID and each ID will have the following:
- Receiver name
- Status of the order
- Standard of delivery (Overnight or 2-day)
- ETA (Estimated Time of Arrival)
4. Tracking icons
Additionally, each order will have a unique icon next to it identifying the status of the order:

Every icon represents the following status:
| Icon | Status |
|---|---|
.png) |
Label created: A label for delivery has been printed and a customer record exists in the Sender Portal. |
.png) |
Picked up: At least one of the items in a whole consignment has been picked up by the courier. |
.png) |
Out for delivery: At least one of the items in a whole consignment is out for delivery. |
.png) |
Delivered: At least one of the items in a whole consignment is delivered to the relevant receiver. |
.png) |
Alert: An unexpected delay has occurred (eg network disruption). |
.png) |
Paused: There has been a pause or temporary stoppage in the delivery process, the delivery could have been held at the depot. |
 |
Processing: Likely that there has been an event that has occurred to the consignment, which requires more information to be provided to the sender or receiver. |
5. Tracking individual consignments
You can track individual consignments in the Sender Portal in any of the following ways:
a) Filters
On the top, there is a search bar with different options available, select the drop-down called 'Select Filter', choose from 'Delivered' or 'Awaiting Delivery', and see the status of the relevant consignments.

b) Start and end dates
On the same search bar, there are calendar drop-down options named 'Start date' and 'End Date'. Select the relevant date range in these boxes and see the status of the relevant consignments.

c) Consignment details
If you click on any consignment, there will be the following details available:
- Unique consignment details: Tracking ID and Reference Number
- Sender details: Sender Address, Phone and Email
- Receiver details: Receiver Address, Phone and Email
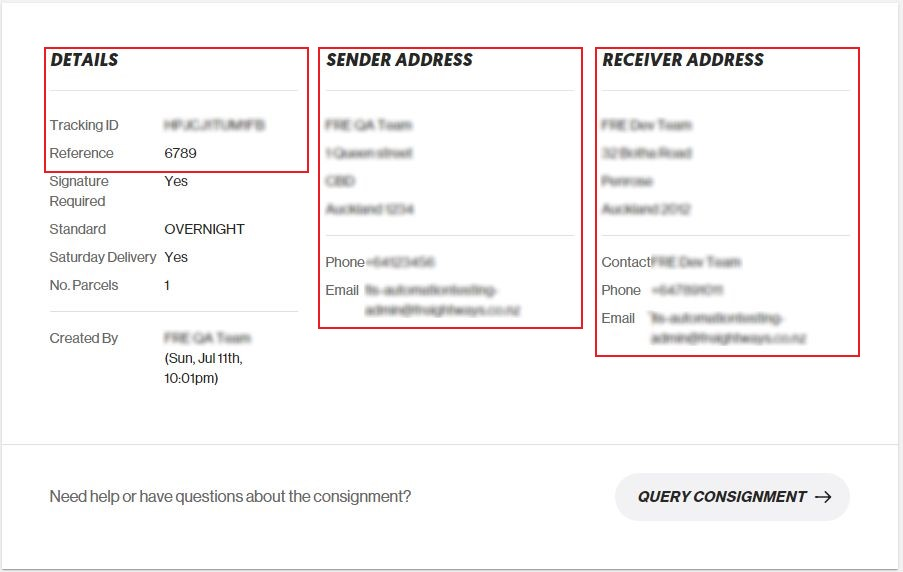
Enter any of the above details in the search bar (Reference number and/or Tracking ID are recommended for highest accuracy) to bring up the relevant consignment on the Tracking Dashboard.

6. Hit 'Reset'
After you are done tracking the particular consignment or consignments, you can hit the 'Reset' button on the search bar, to clear all the filters.



